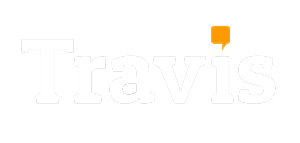Travis Products
Find answers to all your questions regarding our products, shopping experience and others.
77 Articles in this collection
We are constantly improving our devices to provide the best user experience and translation quality. There are a few differences when comparing the different devices:
Travis One
The first Travis pocket translator we created. Its characteristics are: a round screen, 80 languages available and a touchpad to navigate through the menus.
Travis Blue
A Bluetooth speaker that connects to your phone via the Travis app to listen to your music and reproduce translations done over your phone
Travis Touch / Travis Touch Plus
- Large Touch Screen
- 100+ languages
- Voice recognition, which enables you to switch languages simply by telling Travis.
Supports 4G connection for even faster online translations. - Wireless charging
- The speaker is 20% louder compared to the 1st generation.
Travis Touch Go
- 155 Languages
- 20 Translation Engines
- Embedded eSIM that lets you connect to mobile internet without having to insert a SIM card.
- Does not support Wireless Charging
- Improved Offline translations
- All these improvements were made without changing any of the physical dimensions of the original Travis while maintaining a 12-hour battery life, and incorporating multiple translation engines and AI to ensure the best possible translations.

Travis Touch Series
26 Articles in this collection
A Travis® Touch, a charging USB cable, a SIM card eject tool and a user manual is in English, Spanish, Chinese, Japanese, Korean, German, French, Italian and Arabic.
Connecting your device to internet will allow you to get better, fastest translations.
You can connect Travis Touch to the Internet in different ways: By switching on the eSIM (only for Travis Touch Go), a 4G SIM card, via a WiFi connection, or by connecting it to a mobile Hotspot (for example from your phone).
eSIM – Only for Travis Touch Go
To use your eSIM’s internet, simply switch on mobile data and data roaming and your Travis will connect to the available mobile network. Go to Settings > Network > Mobile Data to switch on your eSIM.
SIM Card
Insert a SIM card in Travis Touch Go first.
Once a SIM Card is inserted in Travis Touch, Tap on the Settings icon, select Network > Mobile Data and enable it. If you are using a Global Data SIM Card don’t forget to turn the data roaming switch on too.
Wi-Fi Network
Tap on the Settings icon, select Network > Wi-Fi and tap on your network. Add your password if needed.
Hotspot
Enable the Wi-Fi Hotspot on your smartphone. Once this is done, it will appear in the list of available WiFi connections on your Travis Touch. Add a password if needed.
Online languages are automatically available whenever your Travis® device is connected to the internet.
Travis® Touch Go uses artificial intelligence to provide the most accurate translations possible. In order to tap into all of this knowledge, an internet connection is needed.
When connected to the internet, your Travis® Touch Go will provide accurate translation results in less than a second.
Travis Touch Go is equipped with an eSIM, this means that your Travis® will be able to connect to mobile internet networks (2G/3G/4G) just like your phone but without having to insert a SIM card.
The first month of data is included with every Travis® Touch Go.
You can purchase more data for your Travis® Touch Go on our website. No contract, no hidden fees and no roaming fees. You’ll even be able to share your Travis’ data connection with your other devices through hotspot in order to avoid roaming fees when abroad.
Thanks to the eSIM functionality, connecting your Travis Touch Go to internet has never been so easy.
It allows you to connect to mobile data in over 80 countries without any extra roaming costs and the first month of data is included.
To enable your eSIM, first make sure you own a Travis Touch Go model, and then:
- Go to Settings > Network > Mobile Data
- Turn on Data and Data Roaming
You will see a white cloud icon on top of the main screen when the connection is established
Need more data?
Just purchase any of our data packages – no contracts or hidden fees here
Once the data is used you can purchase any of our data packages – no contracts or hidden fees, in our website.
At the moment we only accept PayPal.
First select the languages you want to translate and make sure your device is connected to the internet for better quality translations.
The buttons on each side of the device correspond with the flags displayed on the screen.
The button you press is the language you speak in. The opposite button is the language that your words will be translated into.
After pressing a button, wait for the beeping sound before speaking.
For instance, Travis® displays an English flag on the left side (input language) of the screen and a Spanish flag on the right (output language).
Press the left button once to speak in English and translate into Spanish, and vice-versa.
You can also watch this video to see how Travis Touch translates:
You can select languages by tapping on the flags on the home screen. A list of all available languages will open. Scroll through the list until you find the desired language.
You can also select languages with Voice Control. Just press the orange button (Magic Button) in the middle and say: “select <language> to <language>”.
For instance “select Spanish to German”. Voice control works in the same language as the interface language your device is set to.
It is necessary to register your Travis Touch before installing one of our Travis® subscriptions (Travis Teacher or Travis Business).
- Make sure your Travis has the latest software update.
- Open your web browser and go to https://my.travistranslator.com/. Sign up using your email, Facebook or Google + account. Fill in your details and hit “Sign Up”.
- Verify your email address by opening your email account and clicking the link provided by Travis Support in an email. If you can’t see the email, please check your Spam folder.
- Head to the “Devices” option on the top menu of the website and add your registration code and click “Add”.
To find your registration code:
- Tap on Settings > My Account > Register Device
- Follow the steps that appear on your screen
If you find difficulties registering your device please contact us and mention for what add-on you are trying to register your device.
When connected to the internet Travis Touch translates more than 100 languages:
Afrikaans, Albanian*, Amharic, Arabic (Algeria, Bahrain, Egypt, Jordan, Kuwait, Lebanon, Morocco, Oman, Palestine, Qatar, Saudi Arabia, Tunisia, UAE), Armenian, Azerbaijani, Basque, Belorussian*, Bengali, Bosnian*, Bulgarian, Burmese*, Cantonese, Catalan, Cebuano*, Chichewa*, Chinese Traditional, Chinese Simplified, Corsican*, Croatian, Czech, Danish, Dutch, English (Australia, Canada, Ghana, India, Ireland, Kenya, New Zealand, Nigeria, Philipines, South Africa, Tanzania, UK, USA), Esperanto*, Estonian*, Filipino, Finnish, French (Canada, France), Frisian*, Galician, Georgian, German, Greek, Gujarati, Haitian Creole, Hausa*, Hawaiian*, Hebrew, Hindi, Hmong*, Hungarian, Icelandic, Igbo*, Indonesian, Irish*, Italian, Japanese, Javanese, Kannada, Kazakh*, Khmer, Korean, Kurdish*, Kyrgyz*, Lao, Latin*, Latvian, Lithuanian, Luxembourgish*, Macedonian*, Malagasy*, Malay, Malayalam, Maltese*, Maori*, Marathi, Mongolian*, Nepali, Norwegian, Pashto*, Persian, Polish, Punjabi*, Portuguese (Brazil, Portugal), Romanian, Russian, Samoan*, Scots Gaelic*, Serbian, Sesotho*, Shona*, Sindhi*, Sinhala, Slovak, Slovenian, Somali*, Spanish (Argentina, Bolivia, Chile, Colombia, Costa Rica, Dominican Republic, Ecuador, El Salvador, Guatemala, Honduras, Mexico, Nicaragua, Panama, Paraguay, Peru, Puerto Rico, Spain, USA, Uruguay, Venezuela), Sundanese, Swahili (Kenya, Tanzania), Swedish, Tajik*, Tamil (India, Malaysia, Singapore, Sri Lanka), Telugu, Thai, Turkish, Ukrainian, Urdu (India, Pakistan), Uzbek*, Vietnamese, Welsh*, Xhosa*, Yiddish*, Yoruba*, Zulu*.
*One way translation
——————————-
Download this detailed PDF to know more about the availability of the languages: voice input/output/text and which languages are supported in offline mode.
Carefully read the text above the lists, which explains how to correctly read the document.
Please note that a small number of languages are not supported in China.
Yes, Travis® Touch can translate the following languages offline: Chinese, Dutch, English, French, German, Hindi, Italian, Japanese, Korean, Portuguese, Russian and Spanish.
Translation accuracy will be lower than when using Travis’ online translation feature. We always recommend using an internet connection to ensure fast and high quality translations.
Translating online has never been easier with Travis® Touch Go. Thanks to it’s built-in eSIM card, all you have to do to be online is to purchase a data pack available from our website – The first month of data is free and you can purchase a Travis with 1GB of data included. Data for Travis® Touch Go is pay as you go so no contracts or fixed fees. You can also use your Travis® Touch Go with your own SIM card or Wifi.
No. It’s not possible to download a language for offline usage. Travis® Touch has the following languages available for offline use: Chinese, Dutch, English, French, German, Hindi, Italian, Japanese, Korean, Portuguese, Russian and Spanish.
Travis Touch Go comes with a built-in eSIM that functions just like a physical insert without the inconvenience of inserting one in. You can always purchase a Global Data SIM Card on our website or use your own SIM card
Both our eSIM and Global Data SIM Card provide international mobile data service in more than 80 countries for savvy travelers and professionals that want to use their Travis® device while traveling the globe.
That way, you can also use your Travis Touch Go as a mobile hotspot providing connectivity to up to 11 mobile devices.
On the left side of your device you’ll see the SIM card slot. Insert a SIM Card ejection tool (included with your Travis Touch), in the small hole underneath the slot, press gently and the tray will pop out.
Then take your nano SIM card, put it on the tray and insert the tray back in the device with the metal part facing upwards.
Once you put it back in and the device detects it may ask you for the pin code. Type it and you are good to go.
Do you have a Travis Touch Go?
Travis Touch Go comes with a built-in eSIM card and the first month of data is for free.
To change the interface language on your Travis® go to the Settings menu, then select ‘System language’.
From here you can select one of the System languages available from the menu: English, Chinese (simplified or traditional), Spanish, Italian, German, French, Russian, Japanese, Korean or Arabic.
Although English is the default interface language, some of the devices may come out of the factory in Chinese.
To change the interface language from Chinese to another language, go to “Settings”, then go to “System language” which is 系统语言 in Chinese, next to a round globe icon.
Then select one of the other languages available from the menu: English, Chinese (simplified or traditional), Spanish, Italian, German, French, Russian, Japanese, Korean or Arabic.
To restart the device, hold down the power button on the right side for several seconds until a menu appears. Select “Restart” to restart off your Travis®, or “Power off” to turn it off.
Travis® works with wired headphones. There is a 3.5mm headphone jack at the bottom of the device.
Travis Touch can also be paired with wireless headphones via Bluetooth.
Travis Touch has a 12-hour battery life when fully charged.
We are continuously improving Travis®. When a new update is released, a message asking you to install the latest update will appear on the screen of your Travis Touch. This includes software updates to improve both online and offline translations, user interface and other features.
Please make sure that Travis is connected to the internet and charged over 50% to receive the update message.
At the moment, the latest software version is 4.4.5
Make sure Travis® Touch is connected to the internet via WiFi and charged beyond 50%, and restart the device.
The update message will reappear within a few seconds.
Help is on the way! Check the following checklist to make sure your Travis® is in shape:
Run the latest software update
- To update your Travis to the latest version (4.4.0) make sure your device is connected to the internet and has over 50% battery.
- Restart your Travis and you’ll see a message to install the update.
Factory reset
- Make sure your device is charged over 50%
- Hold the Power button and select Factory Reset.
Still having trouble? Send us a message using this form and we will reply to you as soon as possible!
Unfortunately there is a known bug that makes this happen. Luckily there’s an easy work around.
If you switch your Travis’ system language to English, you’ll be able to connect to your WI-FI network. You can then switch back to your preferred system language. Your Travis will then auto update and fix the problem once and for all.

Travis One
22 Articles in this collection
This Travis One video will help you with the WiFi set up, SIM card and using data.
Need to know more? Our Get Started page has everything you need to get your Travis One up and running!
By press, we mean pushing the arrow like a button; you will feel a ‘click’.
By tap, we mean a gentle touch like you would on a touchscreen without physically pressing down on the device.
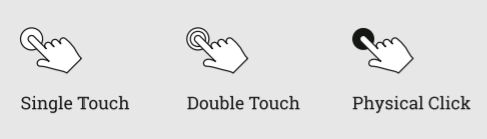
The arrow you press is the language you speak in. The opposite arrow is the language that your words will be translated into.
For instance, Travis displays an American flag on the left side of the screen and a Spanish flag on the right.
Press the left arrow once to speak in English and translate into Spanish, and vice-versa.
After pressing an arrow, wait for the beeping sound before speaking.
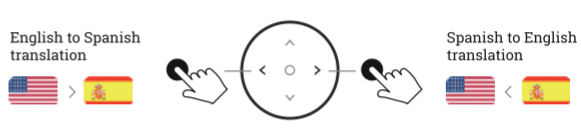
Double-tap the left / right arrows to access the list of languages and scroll through the list by tapping the up / down arrows. To scroll through quickly, gently hold the up / down arrows.
To select the desired language, tap or press the middle circle.
When connected to the internet Travis One translates more than 100 languages:
Afrikaans, Albanian*, Amharic, Arabic, Armenian, Azerbaijani, Basque, Belarusian*, Bengali, Bosnian*, Bulgarian, Burmese*, Cantonese, Catalan, Cebuano*, Chichewa*, Chinese Simplified, Chinese Traditional, Corsican*, Croatian, Czech, Danish, Dutch, English, Esperanto*, Estonian*, Filipino, Finnish, French, Frisian*, Galician, Georgian, German, Greek, Gujarati, Haitian Creole, Hausa*, Hawaiian*, Hebrew, Hindi, Hmong*, Hungarian, Icelandic, Igbo*, Indonesian, Irish*, Italian, Japanese, Javanese, Kannada, Kazakh*, Khmer, Korean, Kurdish*, Kyrgyz*, Lao*, Latin*, Latvian, Lithuanian, Luxembourgish*, Macedonian*, Malagasy*, Malay, Malayalam, Maltese*, Maori*, Marathi, Mongolian*, Nepali, Norwegian, Pashto*, Persian, Polish, Portuguese, Punjabi*, Romanian, Russian, Samoan*, Scots Gaelic*, Serbian, Sesotho*, Shona*, Shindi*, Sinhala, Slovak, Slovenian, Somali*, Spanish, Sundanese, Swahili, Swedish, Tajik*, Tamil, Telugu, Thai, Turkish, Ukrainian, Urdu, Uzbek*, Vietnamese, Welsh*, Xhosa*, Yiddish*, Yoruba*, Zulu*.
*One way translation
Please note that a small number of languages are not supported in China.
Download this detailed PDF to know more about the availability of the languages: voice input/output/text and which languages are supported in offline mode.
Carefully read the text above the lists, which explains how to correctly read the document.
After translating, tap the circle in the middle to repeat the last translated sentence.
To repeat sentences which were translated before, double-tap the down arrow will bring up a history of translations.
From the ‘History’ menu, select and tap any sentence you wish to repeat. History stores the last 20 translations.
From the home screen, tap and hold the up / down arrow to adjust the volume.
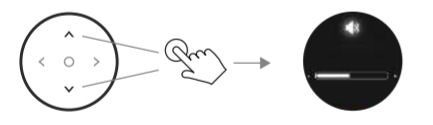
Online languages are automatically available whenever your Travis device is connected to the internet via Wi-Fi, Hotspot or mobile data.
A video illustrating how to connect to Wi-Fi can be found here.
WiFi Network
– Double tap the up arrow to go to the ‘Settings’ menu.
– Find ‘WiFi’ and select by tapping the central circle.
– Press to turn it On or Off. – Find your network with the top/down arrows and tap on the central circle to select.
– Add the password if the network selected requires it.
– Select ‘Connect’.
Mobile Data
Travis can also connect to the internet using an unlocked Nano-SIM card with available mobile data.
– Insert a SIM Card in your Travis One.
– Double tap the up arrow to go to the ‘Settings’ menu.
– Find ‘Mobile data’ and select by tapping the central circle.
– Press to turn it On or Off.
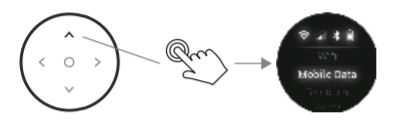
Travis can translate certain combinations of languages offline. Offline translations are currently less accurate than online translations, we are working to improve offline languages and recommend translating short sentences and words when using Travis offline.
With a SIM Card inserted in your Travis One you can access online languages when a Wifi connection isn’t available.
– Make sure your device is turned off
– Find on the SIM Card space on the back of your device.
– Open the lid with your nail or a tool and lift the metal tray up.
– Gently insert the SIM Card in the right position and put the and put the lid back in your device.
To restart the device, hold down the power button on the back for several seconds until a logo of blinking lights appears and the screen turns off. Wait a few seconds and press the power button again to power the device back up.
Travis takes 4-6 hours to be fully changed and will operate for 12 hours after this. To save the battery life of Travis, you can put Travis to sleep by pressing the power button shortly to go to sleep and again to wake Travis up.
To change the interface language from English (default) to other language, go to the Settings menu (double-tap down), then tap down to “System Language” and tap the central circle to confirm.
From here, you can change the language to any of the other languages available: Spanish or Chinese (Simplified or Traditional).
Although English is the default interface language, some of the devices may come out of the factory in Chinese.
To change the interface language from Chinese to English, go to ‘Settings’ (double-tap up), then go to ‘System language’ which is 系统语言 in Chinese.
From there, change the language to English or Spanish.
We are continuously improving Travis. This includes software updates to improve both online and offline translations, user interface and other features.
When a new update is released, a message asking you to install the latest update will appear on the screen of your Travis One. Please make sure that the device is connected to the internet and charged beyond 50% to receive the update message.
At the moment, the latest software version is 3.2.7
Make sure Travis is connected to the internet and charged beyond 50%, and restart the device. The update message will reappear. To restart the device, hold down the power button on the back for several seconds until a logo of blinking lights appears and the screen turns off, then press it again to power the device back up.
Restart your device
Restarting Travis solves 90% of the problems. To restart the device, hold down the power button on the back for several seconds until a logo of blinking lights appears and the screen turns off. Wait a few seconds, then press and hold it again until you see the Travis logo to power the device backup.
Run the latest software update
Please also make sure that Travis is connected to WiFi, as your issue might be fixed after an automatic software update.
To update your Travis to the latest version make sure your device is connected to the internet and has over 60% battery. Restart your Travis and you’ll see a message to install the update.
At the moment, the latest software version is 3.2.7
Factory reset
If a restart doesn’t fix your issue, Travis can be reset to its factory settings by pressing the smaller reset button on the back of the device or following these steps:
– Make sure your device is charged over 60%
– Go to Settings by double tapping the up arrow button.
– Select Factory Reset and confirm by tapping the right arrow button and then tap the circle button.
– Still having trouble? Send us a message using this form and we will reply to you as soon as possible!
Have a look to this video or follow the instructions below:
1. Make sure your Travis One has the latest software update.
2. Open your web browser and go to business.travistranslator.com.
3. Sign up using your email, Facebook or Google + account. Fill in your details and hit “Sign Up”.
4. Verify your email address by opening your email account and clicking the link provided by Travis Support in an email. If you can’t see the email, please check your Spam folder.
5. Head to the “Devices” option on the top menu of the website and add your registration code and click “Add”. Name your device and add your registration code.
To find your registration code:
– Go to the main menu by double tapping the top arrow.
– Tap the down arrow until you see “Sync to Account” and select it by tapping the centre circle. Travis will generate a registration code.
– Once the product has been registered the down button on your Travis, select “Sync” and then tap “OK”.
Click ‘Home’ and see your last conversations.
Please note that this is only for customers that purchased Travis One Business Edition. If you have a regular Travis One and want to upgrade to Business Edition please contact us.
Travis responds differently based on whether you click or tap the arrows. If you still experience difficulties, please restart the device by holding down the power button on the back for several seconds until a logo of blinking lights appears and the screen turns off, then pressing it again to power the device back up. If the issue persists, please contact us.

Travis Blue
13 Articles in this collection
Your smartphone has to be connected to the internet to translate with Travis Blue
“Please follow the steps of the on-boarding wizard in the Travis Blue app on your iPhone or Android device.
Important: ensure to hold the power button until you see a green and blue light. When you only see a blue light Travis Blue is not ready to connect.
IMAGE
1. Turn on your Travis Blue. Press the power button until you see a flickering green/blue light.
2. In the bluethooth settings on yuor phone, turn on bluetooth and connect your phone to Travis Blue
3. In the app, select languages. The language on the left corresponds with the left translation button on the Travis Blue, and the one on the right with the right translation button.
4. Press left/right translation button on Travis Blue. Wait until you hear the prompt tone, then speak out what you want to translate.
Happy translating!
—–
Is your Travis Blue not connecting to your phone? Check My Travis Blue isn’t working properly.”
You can select languages in the Travis Blue app on your mobile phone. Tap on the left or the right flag and select your preferred language from the list.
You can only select languages once you’ve paired your Travis Blue to your mobile phone.
Once you have paired Travis Blue with your phone and you have selected the languages you want to translate press the left translation button on the Travis Blue.
Once you hear a sound, you can speak the words that you want to translate. When a prompt tone is generated again, Travis Blue will translate the words in your preferred language.
Then, your conversation partner presses the right translation button and speaks the words that they want to translate.
You can view the translations in your Travis Blue app.
Speech into text on the phone
These are the languages that Travis Blue translates speech to text on your iPhone/Android device.
Afrikaans, (Modern Standard) Arabic, Armenian, Azerbaijani, Basque, Bengali, Bulgarian, Cantonese, Catalan, Chinese Simplified, Chinese Traditional, Croatian, Czech, Danish, Dutch, English, Finnish, Filipino, French, Galician, Georgian, German, Greek, Gujarati, Hebrew, Hindi, Hungarian, Icelandic, Indonesian, Italian, Japanese, Javanese, Kannada, Khmer, Korean, Lao, Latvian, Lithuanian, Malay, Malayalam, Marathi, Nepali, Norwegian, Persian, Polish, Portuguese, Romanian, Russian, Serbian, Sinhala, Slovak, Slovenian, Spanish, Sundanese, Swahili, Swedish, Tamil, Telugu, Thai, Turkish, Ukrainian, Urdu, Vietnamese, Zulu.
Speech into voice on your Travis Blue
And these are the languages that Travis Blue translates speech into voice translation on your Travis Blue.
Afrikaans, (Modern Standard) Arabic, Armenian, Bengali, Bulgarian, Cantonese, Catalan, Chinese Simplified, Chinese Traditional, Croatian, Czech, Danish, Dutch, English, Finnish, Filipino, French, German, Greek, Hebrew, Hindi, Hungarian, Icelandic, Indonesian, Italian, Japanese, Javanese, Khmer, Korean, Latvian, Malay, Nepali, Norwegian, Polish, Portuguese, Romanian, Russian, Serbian, Sinhala, Slovak, Slovenian, Spanish, Sundanese, Swahili, Swedish, Tamil, Thai, Turkish, Ukrainian, Vietnamese
After translating, hold the square / circle button on your Travis Blue for two seconds to replay the last translation. You can also go to the app and press the ‘play’ button to replay the translation.
For the next song, hold the ‘+’ button for two seconds. For the previous song, hold the ‘-’ button for two seconds.
Press the volume button +/- on the side of your Travis Blue.
To restart the device, press the power button on the side for several seconds until the flickering light switches off. Wait a few seconds and press the power button again to restart your Travis Blue.
The battery life will last approximately for 8 hours when operating continuously, and it will remain 15 days on standby.
There are a few ways to help get your Travis Blue working. Please note that there are different instructions for iPhone and Android phones.
1. Restart your device
Restarting your Travis Blue solves 90% of the problems. To restart the device:
– Press the power button on the side for several seconds until the flickering light switches off.
– Wait a few seconds and press the power button again to restart your Travis Blue.
– Wait until you see the blue light.
2. Travis Blue reset
You can watch this process on video here
Reset the Travis Blue device by pressing and releasing the reset button placed near to the usb port.
The Reset button is a pinhole, just press and release using a SIM eject pin tool or a paper clip.
Connecting to Travis Blue device
You can watch this process on video here
– Launch the app
– Click on bluetooth settings
– Enable Bluetooth
– Click on Travis Blue from the list
Bluetooth not connecting
– Force stop the App
– Turn ON Location
– Go to Bluetooth
– Unpair Travis Blue device
– Then first Turn Off and then turn ON bluetooth
– Select the Travis blue and connect it
Location Enable
– Go to Settings
– Select Location
– Enable it
Please note that Travis Blue is not compatible with Android 8.0
Bluetooth not connecting
– Force quit the Travis blue app from device
– Go to Bluetooth settings and select the Travis Blue and forget
– Turn Off bluetooth
– Reset the Travis Blue device by pressing and releasing the reset button placed near to the usb port
– Then press and hold the Travis Blue device power button until it blinks the green and blue light with a sound
– Launch the app and go to bluetooth settings from the app
– Turn On the bluetooth and connect to Travis Blue again
Bluetooth Unpair/Forget
You can watch this process on video here
– Go to Settings
– Select Bluetooth
– Click on the info button of Travis blue
– Forget this Device
Force quit app
You can watch this process on video here
– Double press the home button
– Swipe up the Travis Blue app

Travis Teacher
5 Articles in this collection
You can exit the Travis Teacher mode by clicking the translation icon at the top of the screen.
Travis Teacher is a software upgrade exclusive for Travis Touch that will support you in learning a new language.
Just say the word or sentence you want to practice in your own language. Travis Teacher will translate it one of the 15 languages available and speak it out. Repeat what Travis Teacher just taught you and receive instant feedback.
Travis Teacher is an easy way to practice your pronunciation! See in action on this video!
Using Travis Teacher only takes a few steps!
1. Make sure you have installed Travis Teacher on your Travis Touch Plus
2. Connect your device to the Internet on a Wi-Fi network, inserting a SIM Card or connecting it to your phone’s Hotspot.
3. Tap on the icon with the shape of the book.
4. Select the language you will use and the language you want to practice by tapping the flags.
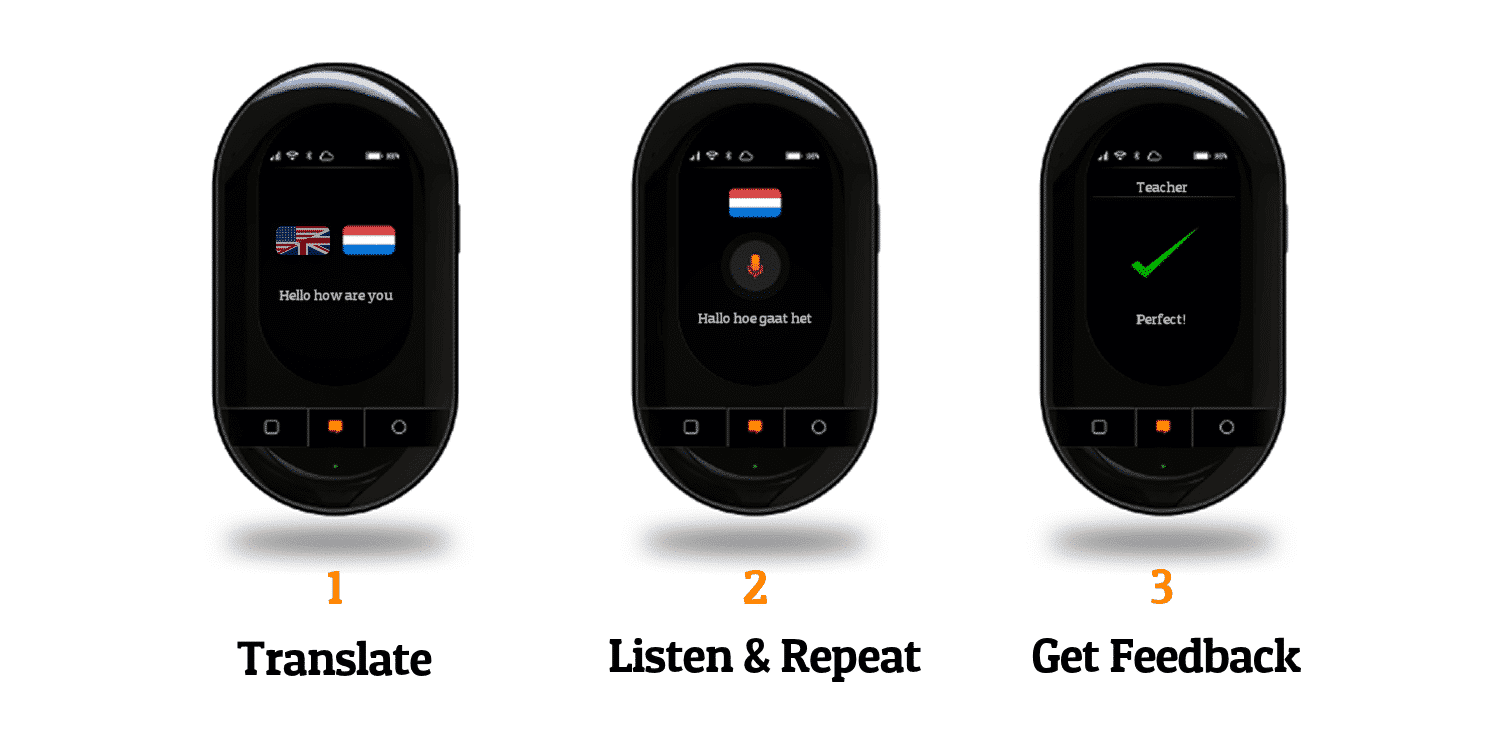
Step 1: Translate
Ask Travis Teacher to translate the word or sentence you want to learn and the pronunciation.
Step 2: Listen and Repeat
Repeat what Travis Teacher just taught you. It listens carefully to your pronunciation – this listening is empowered by a noise canceling feature.
Step 3: Get Feedback
Travis will indicate whether you had a correct pronunciation or not.”
Whether you have purchased Travis Teacher on the Travis shop or in my.travistranslator.com you will receive a License Key via email.
To active your subscription on your device:
1. First, make sure to register your device as explained here.
2. Login on my.travistranslator.com. Then select ‘My account’ > ‘Features’ on the top menu.
3. Click ‘I have a license key’ under Travis Teacher subscription, enter the license key and submit.
It automatically will unlock Teacher on your Travis Touch Plus. Just tap on ‘Settings’ > ‘My account’ > ‘Features’ and you will find Teacher with a check mark.
Travis Teacher supports the following languages: Arabic, Chinese (Simplified), Chinese (Traditional), Dutch, English, Finnish, French, German, Italian, Japanese, Korean, Polish, Portuguese, Russian, Spanish and Swedish.

Travis Business
2 Articles in this collection
Travis Business add-on is a software update that allows professionals to keep track of their conversations and important meetings.
Travis Business uploads your translation history to a personal online platform for the owner of the device. This ensures that no information ever gets lost. The Business add-on is available only for Travis Touch Series.
Whether you have purchased Travis Business subscription on the Travis webshop or on my.travistranslator.com you will receive a License Key via email.
1. Make sure to register your device first as explained here.
2. Login on my.travistranslator.com. Then select ‘My account’ > ‘Features’ on the top menu.
3. Click ‘I have a license key’ under Travis Business subscription, enter the license key and submit.
This will automatically unlock Business on your Travis. Just tap on ‘Settings’ > ‘My account’ > ‘Features’ and you will find Business with a check mark.
Check your conversation history on my.travistranslator.com clicking on ‘Business’. There you can also download the log on different formats.
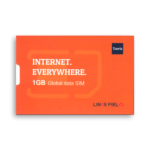
Global Data SIM Card
10 Articles in this collection
Want to get the most out of your Travis Touch? Use our Travis Global Data SIM for the best translation experience.
Using your Travis Touch together with the Travis Global data SIM card is easy. Just insert the SIM card in Travis’ SIM card slot and you’re ready to go.
Your Travis® will now be connected to the internet wherever you go. See here the supported countries for more info.
Connecting your Travis to the internet gives you better translation accuracy and speed & you will be able to share your SIM card’s internet with other devices through Travis’ Hotspot mode.
You will receive 1 prepaid SIM card with 1GB (1,024 Mb) of 4G LTE mobile data.
Yes. You will receive a Nano SIM card with the adaptor set for Micro and Standard SIM sizes.
The SIM card supports 83 countries/regions:
Albania, Argentina, Australia, Austria, Azerbaijan, Bahrain, Belgium, Bulgaria, Bangladesh, Brazil, Cambodia, Canada, Cambodia, Chile, China, Croatia, Costa Rica, Cyprus, Czech Republic, Denmark, Ecuador, Estonia, Finland, France, Germany, Ghana, Greece, Guatemala, Hong Kong(China), Hungary, Iceland, Indonesia, Ireland, Israel, Italy, Japan, Kazakhstan, Korea, Laos, Latvia, Liechtenstein, Lithuania, Luxembourg, Macao(China), Malaysia, Malta, Mexico, Myanmar, Netherlands, New Zealand, Nicaragua, Norway, Oman, Panama, Paraguay, Peru, Philippines, Poland, Portugal, Puerto Rico, Qatar, Romania, Russia, San Marino, Saudi Arabia, Serbia, Singapore, Slovakia, Slovenia, South Africa, Spain, Sri Lanka, Sweden, Switzerland, Turkey, Thailand, Taiwan(China), UAE, Ukraine, United Kingdom, United States, Uruguay, Vatican, Vietnam
With the Travis® Global Data SIM in your mobile devices, you will be able to make calls using popular VoIP platforms like WhatsApp, Skype, Facebook Messenger, Viber or FaceTime.
You will not be able to make regular phone calls.
Please note that with certain platforms prior registration and verification might be necessary with your local phone carrier as the SIM card is a data-only SIM card.
Yes, you need to turn the data roaming manually on.
Travis Touch
To learn how to insert your SIM Card in your Travis Touch click here.
To turn the data ON, click on the gear icon. Select ‘Network’ > ‘Mobile Data’ > and enable both Mobile data and Data Roaming.
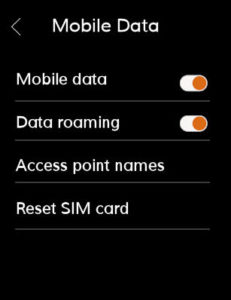
Travis One
Insert the SIM Card in your Travis One.
Tap twice the ‘Up’ arrow to reach the Settings Menu. Select Mobile Data.
Switch on both your Mobile Data and Data Roaming.
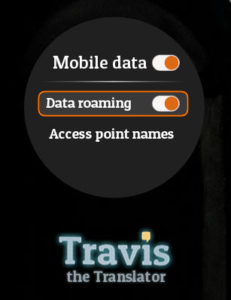
With regular use of Travis® you can expect your 1GB of data to last around 83 hours (5000 min) of translations. The 1GB is valid for one year from the moment of activation.
Of course, when using Travis as a Hotspot to connect other devices, your SIM Card may run out of data faster.
The sim card itself does not expire. The data package is valid for 1 year starting the day of its first use.
You can top up once all your data has been used or this time has passed.
If you are using the Travis Global Data SIM Card, the APN will be set automatically.
Make sure you are running firmware version 4.1.0 or above on your Travis Touch.
Once your have used all your data or it has expired you can top up your Travis SIM card with one of the different data packages we offer on https://my.travistranslator.com/topup
1. Pick a preferred package
Global Data TopUp
You can top-up with the same global package for 80+ countries provided when you purchased the Travis 1GB Global SIM Card.
Find this option under ‘Continent’ > ‘Global Data Topup’ and select your country.
Recharge your SIM card per country
Select the Continent and Country where you are travelling.
2. Click the ‘Top Up Now’ button
3. Type the ICCID of your SIM card
You will find it in the back of your SIM or in Settings > About > Device Info in your Travis.
4. Submit and Pay.
Only PayPal accepted at the moment
IMPORTANT NOTE
We suggest you not to top up the data package of your sim card while there is still data on it. Otherwise it will cause a conflict and you won’t be able to use either of them.
If you want to know much data you still have on your SIM Card contact us with your ICCID number and will check for you
CHECK MY SIM CARD BALANCE
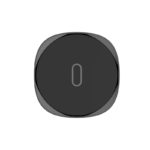
Qi Wireless Charger
1 Article in this collection
When charging your Travis Touch you will see different flashing patterns:
Fast Flashing
– When turned on, the charging pad will flash rapidly. If no device is detected after 5 seconds the light will stop flashing.
– When the charging pad’s temperature is to high or another error has occurred, the light will flash rapidly,
Slow Flashing
It means “Charging”
Light On
It means “Fully charged”